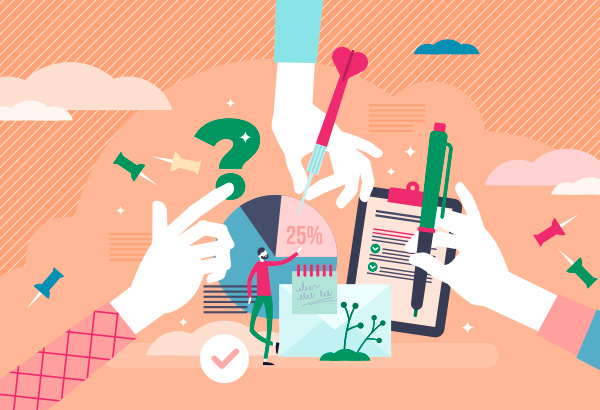
Si vous avez installé Microsoft Word 2007, vous pouvez sauvegarder votre document Word directement en format PDF en prenant soin d’exporter en format standard et de spécifier l’option «PDF/A». Veuillez vous assurer que votre imprimeur accepte le format PDF généré par Word 2007. Cette fonction n’est pas disponible dans les versions de Microsoft Word antérieures à 2007. Si vous utilisez Word 2003, Word XP ou Word 2000, ou que vous avez des difficultés avec le PDF produit directement par Word 2007, vous devez utiliser un pilote d’impression PDF tel que ceux décrits ci-dessous.
Adobe Acrobat s’impose comme le standard incontesté en qualité d’exportation PDF. Si vous possedez Adobe Acrobat, assurez-vous tout de même de respecter les options générales mentionnées ci-dessus. Voici l’ensemble des paramètres repris ci-dessus à installer dans vos options de travail : reglages_PDF_X3.joboptions. Cependant, pour beaucoup personnes, Adobe Acrobat peut toutefois s’avérer trop dispendieux. C’est pourquoi nous vous proposons une solution gratuite qui peut bien faire l’affaire.
PDF Creator supporte la plupart des options requises par les imprimeurs. La création d’un fichier PDF avec PDFCreator ne pouvait pas être plus facile. Il suffit de suivre les étapes ci-dessous et vous allez créer des fichiers PDF en un rien de temps.
Méthode 1 : impression
Note: Ceci est aussi l’endroit où vous pouvez spécifier le format que vous souhaitez enregistrer le document dans "Vous pouvez enregistrer au format PDF, PNG, JPEG ou TIFF".
Méthode 2 : Explorateur Windows
Méthode 3 : Drag and Drop
Téléchargez PDF Creator.
Vérifiez votre fichier avec le Contrôle en amont. Vous avez la possibilité de créer des profils dans le Contrôle en amont pour vérifier autant la résolution des images, que leurs formats ou du texte en excès… Quand votre document est ouvert, complètement vérifié et enregistré, allez dans Fichier > Exporter. Vous devez nommer votre fichier et indiquer le dossier d’enregistrement du futur PDF. Vous devez choisir Adobe PDF (impression). Après avoir cliquer sur Enregistrer, la fenêtre Exporter au format PDF apparaît et montre l’onglet Général.
Dans Paramètre prédéfini Adobe PDF, vous devez indiquer la norme a utilisée. Contactez votre imprimeur pour savoir quelle norme utilisée. Un PDF/X est une norme ISO pour l’échange des documents graphiques. Chaque norme est compatible avec une version d’Acrobat et PDF.
est un des PDF/X les plus utilisés pour la transmission de fichiers professionnels à imprimer sur des presses. Ce PDF/X-4:2010 est compatible avec le PDF 1.6. Le PDF 1.6 a la particularité de gérer les transparences. Le PDF/X-4:2010 intègre et convertit les images en CMJN avec le profil que vous aurez sélectionné (téléchargement plus haut).
Cette catégorie Compression est importante car elle détermine comment vont être traiter les visuels et cela permet d’éviter de faire un PDF volumineux. Sous-echantillonnez en bicubique les images couleurs et niveaux de gris à 300 pixels par pouce, Compression Jpeg Maximum. Faites de même pour les images monochrome à 1200 pixels par pouce Compression CCITT Groupe 4. Les deux options (par défaut cochées) Compresser le texte et les dessins au trait et Recadrer les données graphiques selon les blocs doivent rester cochées. Elles permettent de ne pas avoir un fichier PDF trop lourd tout en restant de qualité.
Dans la partie Repères, cocher les cases Tous les Traits de coupe et informations sur la page. Dans la partie Fond perdu et ligne-bloc, les options Utiliser les paramètres de fond perdu du document et Inclure la zone de ligne-bloc sont à cocher. Dans la zone de ligne-bloc, on peut y mettre des commentaires pour l’imprimeur ou y indiquer les endroits où se trouvent les plis d’un document tel qu’un dépliant.
Dans cette catégorie, vous avez la gestion des couleurs, à préciser le profil colorimétrique appelé aussi ICC à employer. Vous devez sélectionner celui que votre imprimeur vous a indiqué. Pour appliquer le profil de l’imprimeur, faites la synchronisation des logiciels d’Adobe dans Bridge et non InDesign.
Dans la catégorie Avancé, ce sont les polices de caractère qui sont concernées. L’option par défaut Jeux partiels de polices quand le pourcentage de caractères est inférieur à: 100% doit être conservée. Toutes les polices de caractère utilisées dans votre document seront intégrées dans le PDF que vous allez créer.
Cette catégorie parle avant tout de la protection de votre document à l’aide d’un mot de passe. À chaque type de protection correspond un mot de passe. Cependant dans le cas d’une impression prépresse, cela n’est pas utile.
Cette dernière catégorie récapitule l’ensemble des paramètres prédéfinis pour votre PDF. Il est possible d’enregistrer l’ensemble des paramètres que vous venez de définir avec le bouton Enregi. Prédéfini et en nommant cet ensemble.
Avec XPress, il faut d’abord faire comme avec InDesign c’est-à-dire vérifier les polices, les images et leurs liens. Pour cela, allez dans Utilitaires > Usage pour les faire. Vérifiez bien que les polices sont bien celles que vous avez utilisées dans votre document et qu’il n’y en a pas d’autres qui sont restées dans des lignes sans texte. Les polices non activées se distinguent car elles sont entre deux accolades.
Pour les images, vérifiez les liens et si elles ne sont pas en RVB. Faites de même pour les couleurs : pas de couleurs RVB. S’il vous manque une image, cliquez sur le bouton Mettre à jour. Une fois les vérifications terminées, allez dans Fichier > Rassembler les info. Pour la sortie (fonction similaire au Contrôle en amont dans InDesign).
Pour créer votre fichier PDF, vous devez aller dans Fichier > Exporter > Mise en page PDF. Il y a deux styles de PDF à privilégier quand on veut faire imprimer son document, réalisé avec Xpress, chez un imprimeur professionnel : Presse – Haute qualité et PDF/X-1a:2001. Je préfère l’emploi du PDF/X-1a:2001 parce que c’est une norme ISO connue. Après avoir donné un nom à votre document dans la partie Enregistrez sous, lui avoir choisi une destination dans la partie Où, avoir indiqué les pages qui seront converties dans le PDF et après avoir choisi le style de PDF, cliquez sur le bouton Options…
Dans l’onglet Pages, cochez la case Planches dans le cas d’un dépliant. Cochez les cases Inclure pages blanches et Imbriquer chemin de fer si nécessaire.
Pour l’onglet Métadonnées, il n’y a rien à faire. L’onglet Hyperliens n’est pas utile dans notre cas de l’impression sur une presse professionnelle.
L’onglet Compression est plus important car il permet de paramétrer la compression des images et d’alléger votre fichier. Les images en couleur et en niveaux de gris doivent rester à 300 dpi. Mettez une résolution supérieure à 1200 dpi pour les images monochromes avec un niveau de qualité JPEG haut ou Néant car il n’y a pas de fonction lissage pour adoucir les contours.
L’onglet Couleur indique la liste des couleurs utilisées. Indiquez Composite CMJN pour tous les documents avec des couleurs et du texte noir. Il est le plus utilisé mais dans le cas où vous employez des couleurs Pantone, préférez l’option Composite CMJN et accompagnement.
L’onglet Polices vous fait la liste des polices que vous avez employées dans votre document. Elles sont par défaut sélectionnées et incorporées.
L’onglet Marques vous donne les options de repérage. Précisez le mode Centré pour positionner les marques de repérage au centre de chaque côté de la page en dehors de la zone imprimable.
Les fonds perdus sont un élément incontournable pour l’impression puisqu’ils définissent les marges permettant de couper votre document correctement et d’éviter les liserés blancs. Indiquez dans cet onglet comment et où sont placés les fonds perdus. Quantité est la taille des fonds perdus. Laissez la case Détourer au bord du fond perdu cochée et le type de fond perdu avec Symétrique.
Cet onglet permet de choisir si on ne veut pas imprimer tous les calques et de choisir ceux qui n’y seront pas.
Ne laissez pas la résolution par défaut pour les ombres portées à 150 dpi. Mettez de préférence 300 dpi pour les ombres portées. Laissez les images vectorielles à 600 dpi. L’option Suréchantillonner rotations augmente la résolution des images qui ont subi une rotation. 300 doit être la résolution à indiquer car une image avec une résolution trop basse provoquerait une pixellisation. Les onglets OPI et JDF ne sont pas souvent indispensables. L’onglet Résumé détaille en revue tous les choix que vous avez faits pour exporter le PDF. Il ne vous reste plus qu’à cliquer sur OK. Vous revenez sur la première fenêtre pour l’exportation du PDF (celle où vous lui avez notamment donné un nom et choisi le dossier de destination).
Cliquez sur Enregistrer.